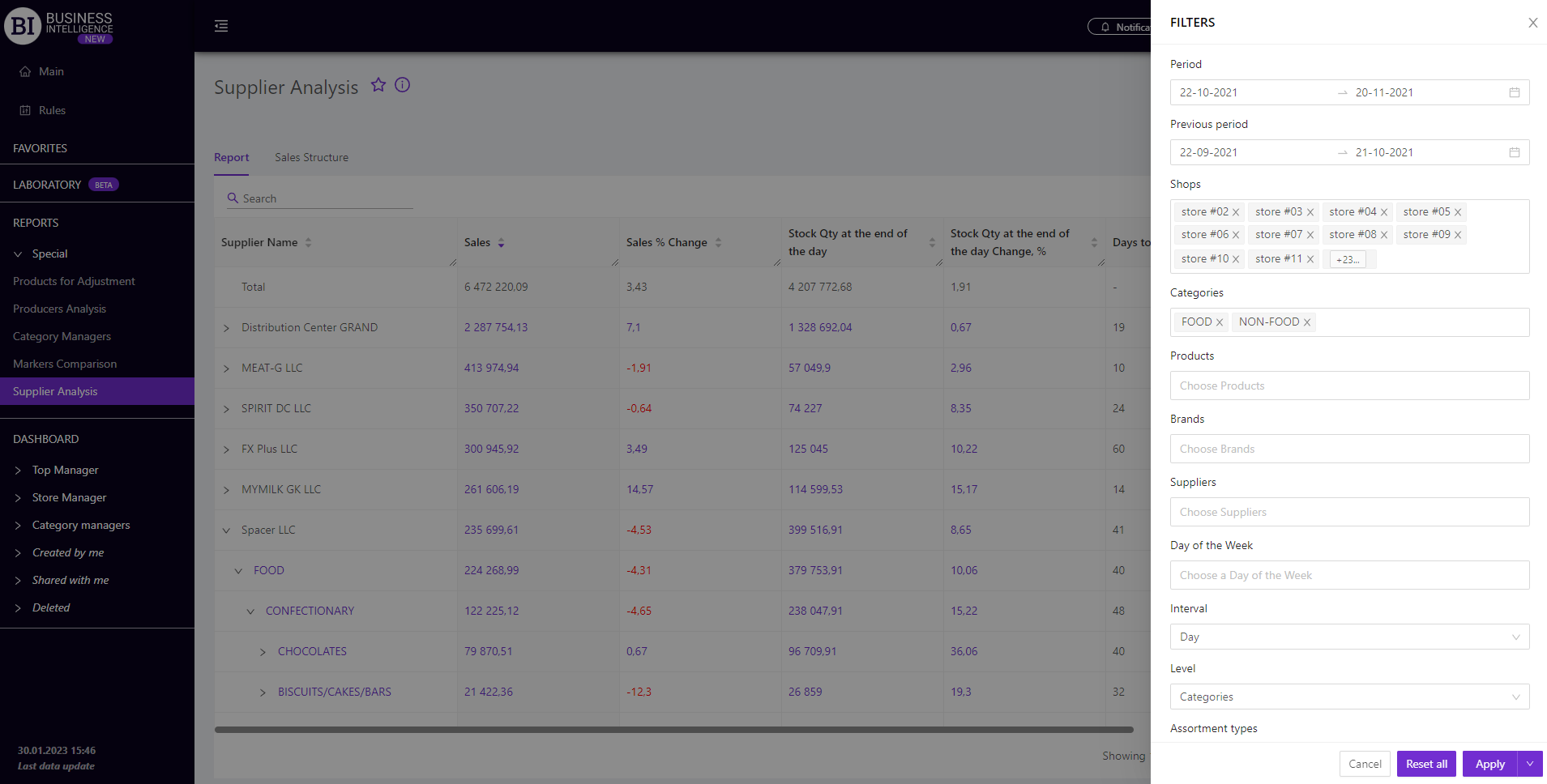Sections
Brand salesStore cardProduct CardBasket AnalysisQuadrant analysisSales ChangeCategory managersSuppliers salesMarkers comparisonCategory CardProducts salesStores salesCategories salesProducers analysisStock MonitoringMainUnsaleable productsPrediction of OoS24-Hour AnalysisProducts movementEffectiveness of сashiersProducts for adjustmentPOS-terminal TrafficSales PlansPromotion AnalysisNew SKUEffectiveness of Loyalty ProgramPromo CardRFM - analysisStatistic of Loyalty ProgramCustomer Loyalty SegmentationLoyalty CardComparative DynamicsReceiptsPlanogram EfficiencyLost SalesSUPPLIERS SALES
Reports on Datawiz BI service
The "Supplier Analysis" report is designed to analyze key metrics for all suppliers in the chain. It contains two tabs: Report and Sales Structure.

Report
The "Report" tab summarizes the main suppliers’ sales metrics in the chain. Using the report, you can:
- view the necessary data for two periods: "Chosen" and "Previous", comparing them with each other;
- analyze data at different levels, going down from supplier to categories and SKU;
- visually track the dynamics of key metrics;
- analyze the security of supplies, and reliability of each supplier.
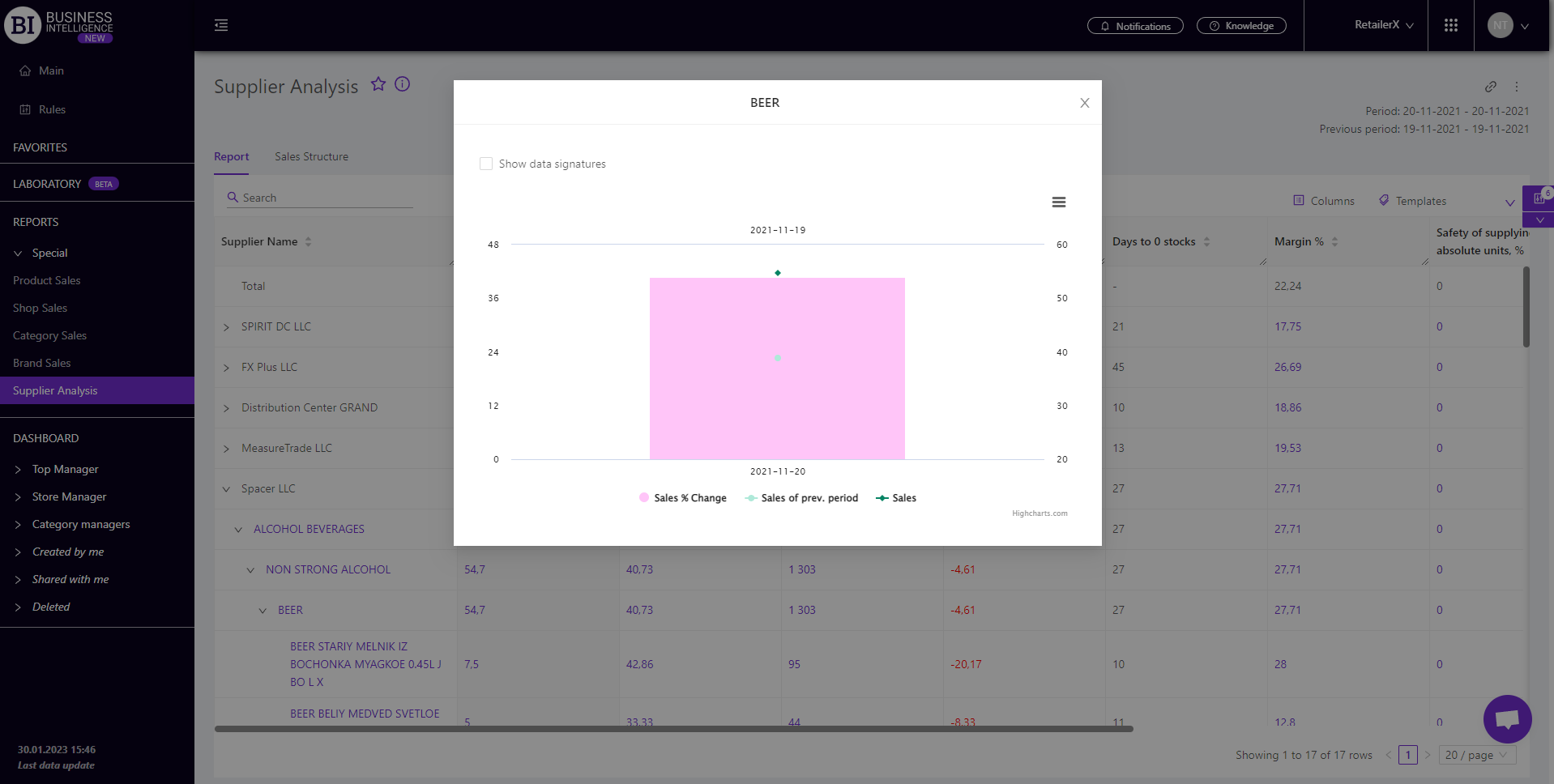
Sales Structure
The "Sales Structure" tab contains two visualizations that allow you to compare the shares of key sales metrics, and stocks of each supplier for the selected period:
- upper visualization represents the structure of sales in the context of suppliers, and is based on one of the metrics: Sales, Sales Qty, Receipts Qty, Profit.
- bottom visualization shows the structure of the stocks, and is based on one of the metrics: Stock Qty, Stock Cost.
To change the metric on the visualization, you need to activate the check-box next to the metric required, above the visualization icon.
The visualizations are interconnected. When hovering over a supplier in one of the visualizations, pop-ups with percentages and quantities of sales, or stock balances appear on both of them.
Using this information will allow to bring the balance of sales and stocks to the optimal level.
Advice! If suppliers have insignificant shares in sales, pay attention to their shares in the stocks. They should not be big. Otherwise, it will indicate that the products of these suppliers are not in demand among the clients.
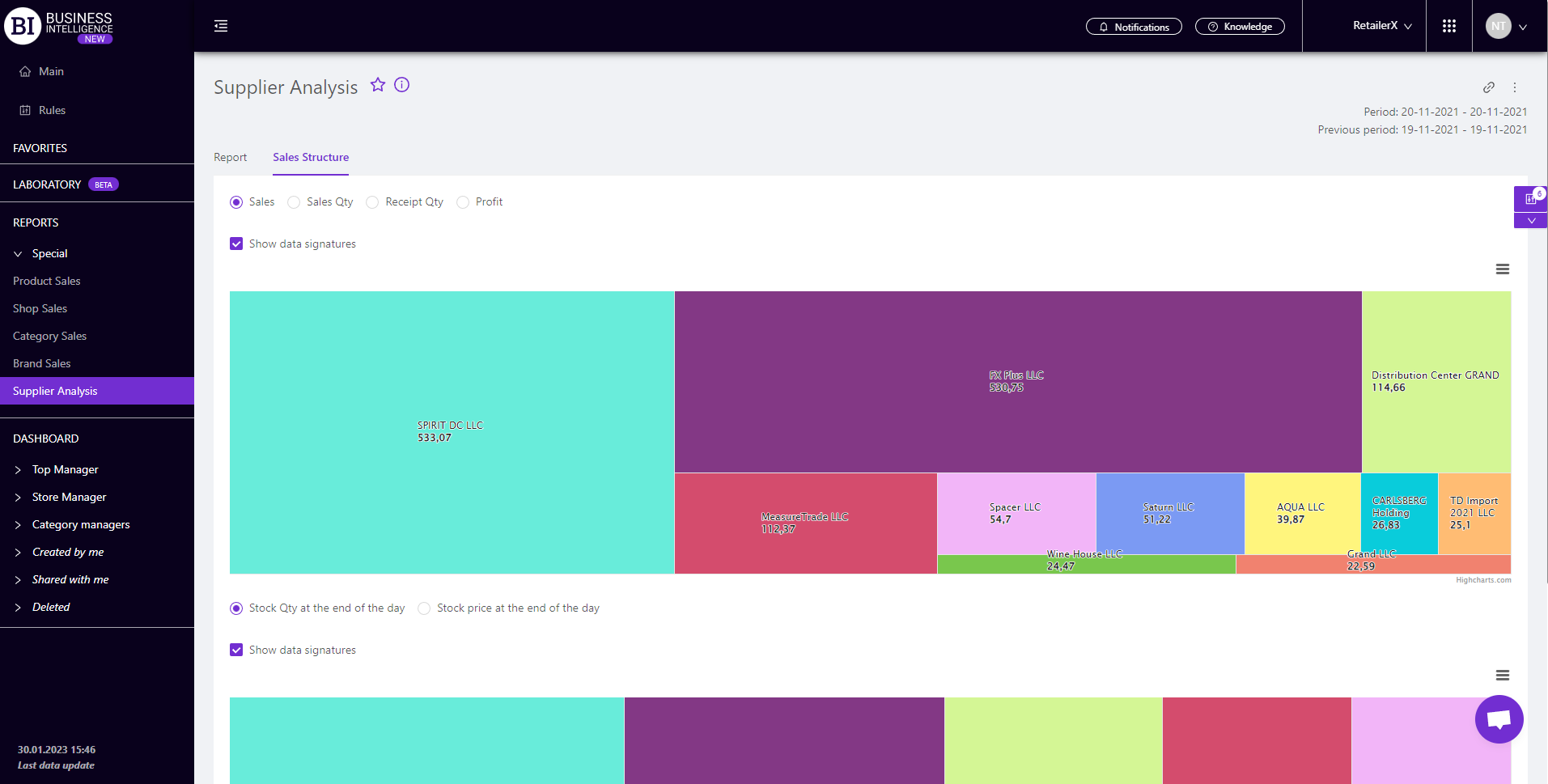
Advice! Additional suppliers analytics can be configured on the "Category Card" tab, namely:
- planned metrics and their execution;
- supplier products price distribution;
- comparative dynamics of key metrics;
- filling the chain categories with supplier products.
To do this, one of the following actions must be taken:
- in the "Supplier Analysis" report, click on the clickable category name in the first column of the report, and configure the necessary supplier in the filters.
- from the "Category Sales" report go to "Category Card", and configure the necessary supplier in the filters.
Thus, the "Category Card" is filtered, and will display all the basic data on the selected supplier.
To display all products without exception, it is necessary to go to the top level "Category Card". To do this, you need to configure the first level of category display in the report filters, from which the transition to the "Category Card" is performed.
Metrics
"Columns" button allows to choose the metrics required by the user to generate a report. All metrics are divided into subgroups:
- Safety of supporting of absolute units, %
- Safety of supporting of absolute units Change
- Safety of supplying of monetary units, %
- Safety of supplying of monetary units Change
- Refund Qty to suppliers Change
- Refund Qty to suppliers Change, %
- Refund Price to suppliers
- Refund Price Change to suppliers
- Refund Price Change to suppliers, %
- % of Refund Qty to suppliers
- % of Refund Qty to suppliers Change
- % of Refund Price to suppliers
- % of Refund Price to suppliers Change
Note! Access to viewing the metrics according to the user's role is determined by the administrator. Contact your administrator to expand the access.
Metrics highlighted in purple or red are clickable. Clicking on them opens a window with a flow chart of the selected metric.
Advice! If you need to compare the metric for the chosen and the previous period you need to click on the necessary clickable metric for the previous period. The graph will display curves for two periods: the chosen one and the previous one.
"Templates" button - saves the configured report columns as a template.
On the right above the table a context menu is opened where the user can select the following actions:
- "Lock the total row" - fixes the "Total" row in the top row of the table.
- "Save XLS" - saves table data to an xls-file.
To quickly find the necessary supplier, enter the first letters/symbols of the supplier name in the search field. The search works automatically, leaving all found matches in the table.
To reset the search results, click on the cross in the search field.
Filters
The selection of filters makes it possible to carry out the analysis within the specified conditions.
Filters button is placed on the right side above the report. Clicking on it opens a modal window with the following filters:
- Period
- Previous period
- Stores
- Categories
- Products
- Brands
- Suppliers
- Day of the week
- Interval
- Level
- Assortment types
- Product markers
- Bonus Types
- Like for Like